Окт
Установка и настройка виртуальной машины

Для тестирования вёрстки в ie7 мне нужна windows XP. Для того, что бы держать на одном компьютере несколько операционных систем я использую виртуальную машину virtualbox. Так же виртуалку использую для тестировки незнакомых мне программ. Не люблю ставить на основную ОС незнакомый софт. В этой заметке я расскажу как установить и настроить виртуальную машину.
Создаём виртуальную машину
На данный момент я работаю на windows 7, по этому и ставить виртуальную машину virtualbox будем на windows 7. Поехали. Запускаем файл exe VirtualBox-4.2.0-80737-Win и следуем командам мастера установки. Затем начинаем создавать нашу виртуальную машину test. На virtualbox будет производиться установка windows xp.
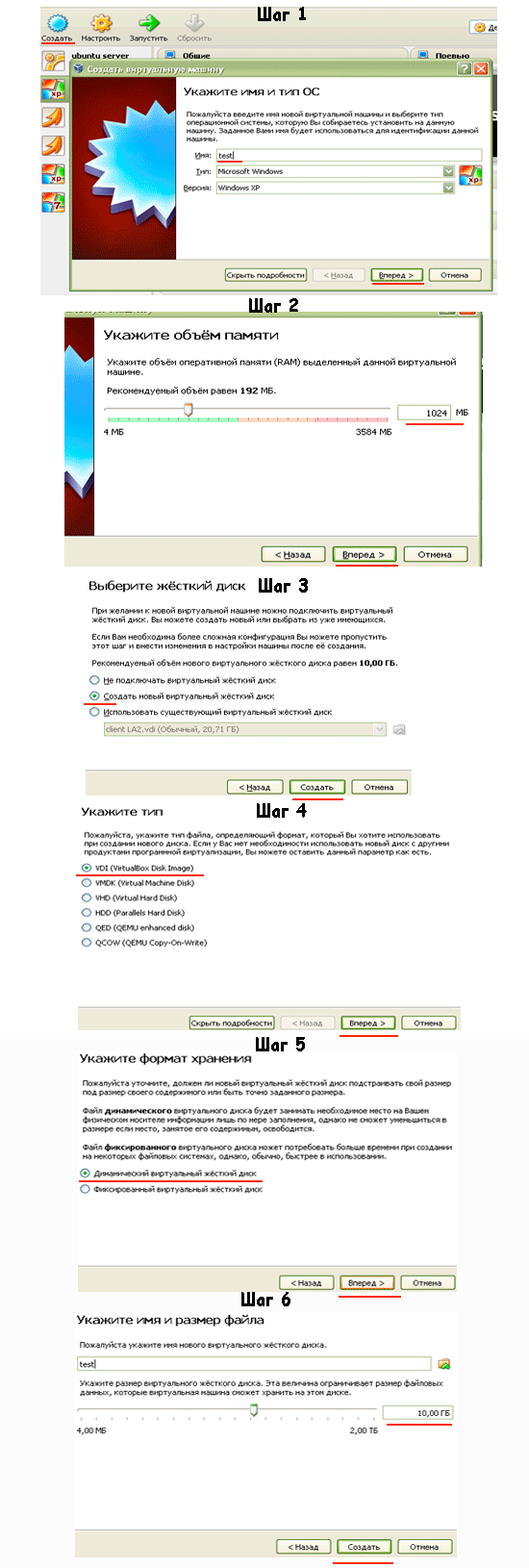
Настройка виртуальной машины virtualbox
Вкладка "Cистема"

1 - заходим в настройки в вкладку "Система"
2 - Оставляем только жёсткий диск и CD. Перетаскиваем CD ниже жёсткого диска
3 - отключаем аудио и usb
4 - включаем PAE
Вкладка "Носители"
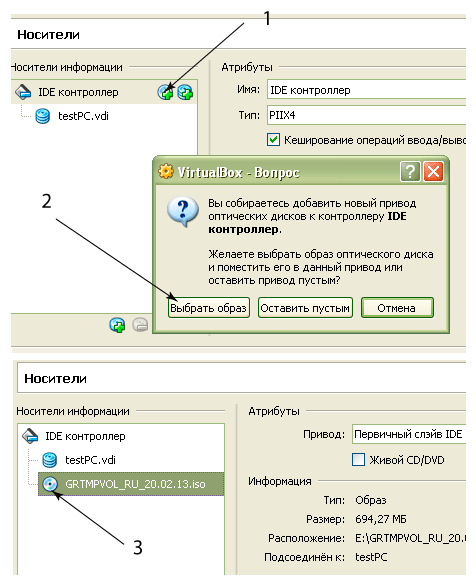
1 - жмакаем на иконку
2 - выбираем на своих дисках образ iso диска с устанавливаемой ОС
3 - После выбора высвечивается новый диск
Вкладка "Сеть"
Для настройки сетевых адаптеров в virtualbox заходим в вкладку "Сеть". Если наша виртуальная машина не будет работать как шлюз для внутренней сети то выбираем конфигурацию одного сетевого адаптера.
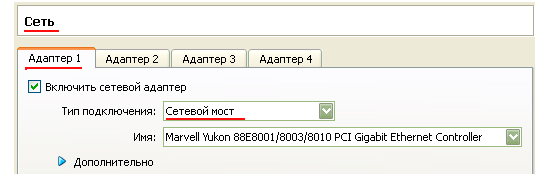
Если наша виртуальная машина будет работать в роли шлюза для внутренней сети то, нужно будет сконфигурировать два адаптера один из которых смотрит наружу а другой во внутреннюю сеть.
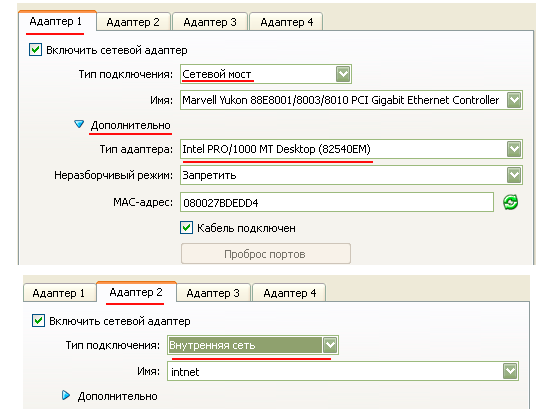
На этом предварительные настройки нашей Oracle VM VirtualBox завершены и можно приступать к установке ОС, нажав зелёную стрелку "Запустить".
Настройка virtualbox после установки windows xp
После того как мы установили свою ОС нам нужно связать нашу виртуальную машину с хостом, что бы можно было бы переносить с хоста файлы и папки. Для этого сначала установим дополнения гостевой ОС. В окошке с запущенной нашей VM выбираем "устройства"->"Установить дополнения гостевой ОС":

Далее я раскажу как делается настройка общей папки в virtualbox. После установки перезагружаем виртуальную ОС. Теперь можно создать общую папку с хостом и виртуальной машиной. Создадим папку C:\\for_VirtualPC. Теперь перейдём в настройки нашей машины в вкладку "Общие папки" и добавим туда созданную нами папку.
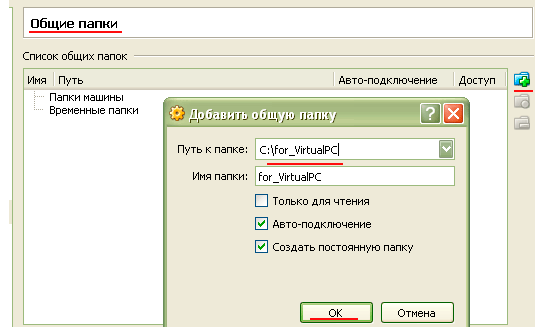
Должно получиться так:

Перезагружаем нашу виртуальную машину и если всё хорошо в "мой компьютер" должна появиться наша папка.